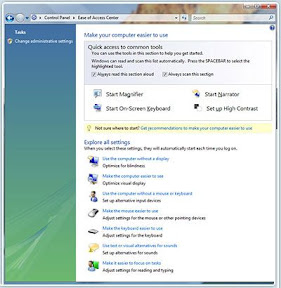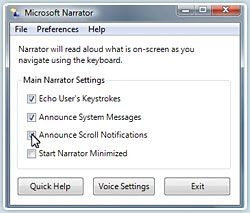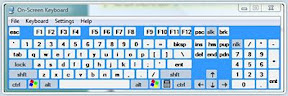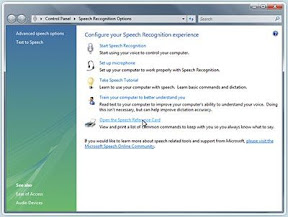WINDOWS VISTA - MERITS AND DEMERITS
MERITS
Windows Vista FeaturesWant to see exactly how Windows Vista can help you? From what it will do for you and how you'll use it, to detailed descriptions of individual features, here are several ways to learn more about Windows Vista: By InterestCommunicationGamingMemoriesMusicProductivityTV & MoviesHow will you use it? Explore detailed home and work experiences.
By BenefitsEasierMore entertainingBetter connectedSaferConnected for Small BusinessesEfficient for Small BusinessesFuture Ready for Small BusinessesSafer for Small Businesses
By EditionHome BasicHome PremiumUltimateBusiness
MORE INFORMATION:~
Accessibility
Windows Vista includes built-in accessibility settings and programs that make it easier for you to see, hear, and use your computer. The accessibility settings and programs in Windows Vista are particularly helpful to people with visual difficulties, hearing loss, pain in their hands or arms, or reasoning and cognitive issues.
Major accessibility improvements in Windows Vista include:
The new Ease of Access Center to help you find the settings and tools that make it easier for you to see, hear, and use your computer.Improved magnification capabilities in Microsoft Magnifier.Improved text-to-speech capabilities in Microsoft Narrator.The new Speech Recognition experience that lets you interact with your computer by voice.
Ease of Access Center
The new Ease of Access Center in Windows Vista provides a convenient, centralized place to locate accessibility settings and programs to make your computer easier to use. The Ease of Access Center includes quick access to common tools, a questionnaire to get recommendations for accessibility settings and tools, and the ability to explore all accessibility settings in seven categories. The Ease of Access Center can be found in the Control Panel in Windows Vista or by selecting Windows logo key+U. The Ease of Access icon is also available when you are logging into Windows Vista. The Ease of Access Center replaces the Accessibility Wizard and Utilities Manager in previous versions of Windows.
Make your computer easier to use with the Ease of Access Center.
Gain quick access to common tools
Start Narrator, Magnifier, On-Screen Keyboard, and High Contrast quickly from Quick access to common tools in the Ease of Access Center. When you start these tools from the Quick Access section, the tools will turn off after you log off or shut down. If you want these tools to start automatically every time you log on, turn them on under the Explore all settings categories.
Get recommendations for settings
The Ease of Access Center includes a new, optional questionnaire (that replaces the Accessibility Wizard found in previous versions of Windows). Based on your answers, a custom list of recommended accessibility settings is provided so you can choose which options you want to try. You can take this questionnaire and adjust your settings as often as you like. This new questionnaire takes the guesswork out of selecting settings.
The questionnaire includes questions about performing routine tasks, such as whether you have trouble seeing faces or text on TV, hearing normal conversations, or using a pen or pencil. Based on your answers, Windows Vista provides a personalized recommendation of the accessibility settings and programs that are likely to improve your ability to see, hear, and use your computer.
The questionnaire asks questions that relate to:
Eyesight
Dexterity
Hearing
Speech
Reasoning tasks
You can find the questionnaire in the Ease of Access Center (in the Control Panel) by selecting Get recommendations for settings.
Explore all settings by category
Instead of looking for accessibility settings in various places on your computer, Windows Vista brings all those settings together and organizes them into categories that you can explore in the Ease of Access Center.
You can explore seven different categories of accessibility settings and programs:
Use the computer without a display.
Make the computer easier to see.
Use the computer without a mouse or keyboard.
Make the mouse easier to use.
Make the keyboard easier to use.
Use text or visual alternatives for sounds.
Make it easier to focus on tasks.
Make things on the screen larger with Magnifier
Magnifier is a magnification program in Windows Vista that enables you to enlarge a portion of your computer screen in a separate window to make it easier to see. The magnification quality has improved from previous versions. Now you can choose magnification levels up to 16 times the original size, and you can choose to track the mouse, the keyboard, or text editing.
In Magnifier, you can choose to:
Invert the colors for better screen legibility.
Move the Magnifier window anywhere on your screen.
Choose a docking position which places the magnifier window at the left, top, right, or bottom of your screen.
Adjust the tracking focus so that it follows the movement of the mouse cursor, keyboard focus, or text editing.
You can find Magnifier in the Ease of Access Center.
Magnifier can enlarge a portion of your computer screen.
Hear text read aloud with Narrator
Narrator is the text-to-speech program in Windows Vista that reads what is displayed on your screen, including the contents of the active window, menu options, or the text you have typed. Narrator reads menus without leaving the active window and includes a pleasant, natural-sounding voice.
Narrator has a number of options that allow you to customize the way screen elements are read. You can:
Read Narrator menus without leaving the active window.
Move around the desktop with the number keys using virtual focus, which allows you to move through the objects on the desktop and read aloud any content they contain.
Move around the desktop with the arrow keys using virtual menus.
Use bookmarks to find commonly used programs.
You can choose the type of text Narrator reads aloud, such as keystrokes, system messages, and scroll notifications, and you can choose voice settings. Plus, Narrator is compatible with any SAPI-compliant voice for users who can use a different voice.
You can find Narrator in the Ease of Access Center.
Narrator will read aloud what is on your screen.
Type with On-Screen Keyboard
On-Screen Keyboard in Windows Vista displays a visual keyboard with all of the standard keys on the screen. Instead of relying on the physical keyboard to type, you can select keys using the mouse or another pointing device, a small group of keys, or just one key. Several keyboard layouts are available in On-Screen Keyboard, and views are available to promote faster typing or to give access to the maximum number of keys. You can choose the typing mode that works best for you—clicking mode, hovering mode, or scanning mode. To make the On-Screen Keyboard keys easier to see, you can change the font, font style, and font size from the Settings menu.
You can find On-Screen Keyboard in the Ease of Access Center.
On-Screen Keyboard in Windows Vista displays a visual keyboard with all of the standard keys on the screen.
Interact with your PC by voice using Speech Recognition
Speech Recognition in Windows Vista empowers you to interact with your computer by voice, significantly reducing the use of a mouse and keyboard, while maintaining or increasing your overall productivity. Speech Recognition is particularly useful for people who have difficulty with dexterity or have limited use of their hands and arms, because it reduces or eliminates their need for a mouse and a keyboard while enabling them to maintain or increase their productivity.
With Speech Recognition, you can dictate documents and e-mail, fill out forms on the web, and command applications and the operating system by saying what you see. Right from the beginning, you are guided through an easy setup process and an interactive training application that will familiarize you with the voice commands. Whether it is starting an application, selecting a word, or correcting a sentence, you are always in control and guided toward a list of smart choices.
Speech Recognition is fully integrated into Windows Vista and is built on top of the latest Microsoft speech technologies. It features state-of-the-art voice recognition accuracy that is designed to improve as people use it, adapting to their speaking style and vocabulary.
You can find Speech Recognition in the Control Panel of Windows Vista.
Speech Recognition in Windows Vista empowers you to interact with your computer by voice.
Find assistive technology products for Windows Vista
Assistive technology products are innovative technology solutions that empower people with physical and cognitive difficulties to use computers more easily and effectively. Microsoft worked closely with assistive technology companies around the world to ensure specialized products—such as voice recognition software, screen readers, screen magnifiers, and on-screen keyboards—are compatible with Windows. As a result, Windows Vista users have more choice in the types of the technology solutions they can use to meet their particular needs. Many assistive technology products are compatible with Windows. Find more information on assistive technology products for Windows Vista.
When selecting assistive technology products, it is critical to find products that are compatible with your existing software programs and that will address your specific needs. This can be challenging, but experts are available to help. A network of Microsoft Accessibility Resource Centers can help you learn more about assistive and accessible technology and determine which solutions are right for you.
These experts can demonstrate both accessibility settings in Windows Vista and specialty assistive technology products. You can try accessibility settings while you're at the center or take home a Microsoft Accessibility CD Set to explore accessibility on your own. Some centers also have lending libraries, so you may be able to try out an assistive technology product before you buy. Locate a center near you.
Accessibility features in Windows Vista
Feature Brief description
Ease of Access Center
Provides a centralized location where you can adjust accessibility settings and manage accessibility programs.
Speech Recognition
Enables you to interact with your computer using only your voice while maintaining, or even increasing, your productivity.
Magnifier
Enlarges part of the screen while you work, leaving the rest of your desktop in a standard display.
Narrator
A text-to-speech program that reads aloud on-screen text and describes some events (such as error messages) that happen while you're using the computer.
On-Screen Keyboard
A visual, on-screen keyboard with all the standard keys that you can use instead of a physical keyboard. On-Screen Keyboard also lets you type using an alternative input device.
Keyboard shortcuts
Use keyboard shortcuts as an alternative to the mouse. Keyboard shortcuts can be found in the menus of programs, or, if a letter is underlined on a menu, it usually means that pressing the ALT key in combination with the underlined key has the same effect as clicking that menu item.
Mouse Keys
Instead of using the mouse, you can use the arrow keys on the numeric keypad to move the pointer.
Sticky Keys
Instead of having to press three keys at once (such as when you must press the CTRL, ALT, and DELETE keys simultaneously to log on to Windows), you can press one key at a time when Sticky Keys is turned on.
Filter Keys
Ignore keystrokes that occur in rapid succession and keystrokes that are held down for several seconds unintentionally.
Visual Notifications
Replace system sounds with visual cues, such as a flash on the screen, so system alerts are announced with visual notifications instead of sounds.
Captions
Get information via animations and video that some programs use to indicate that activity is happening on your computer.
DEMERITS
Windows Vista has been the target of a number of negative assessments by various groups. Criticisms of Windows Vista include protracted development time, more restrictive licensing terms, the inclusion of a number of technologies aimed at restricting the copying of protected digital media, and the usability of the new User Account Control security technology. Reviewers have also noted similarities between Vista's Aero interface and that of Apple's Aqua interface for the Mac OS X operating system, particularly around the use of transition effects. Moreover, some concerns have been raised about many PCs meeting "Vista Premium Ready" hardware requirements and Vista's pricing.
Slow file operations When released, Vista performed file operations such as copying and deletion more slowly than other operating systems. Large copies required when migrating from one computer to another seemed difficult or impossible without workarounds such as using the command line. This inability to perform basic file operations efficiently attracted strong criticism. Microsoft remained silent about these widespread problems which caused further criticism. After six months, Microsoft then confirmed the existence of these problems by releasing a special performance and reliability download pending the introduction of these fixes into Windows Update and SP1. Licensing and cost The introduction of additional licensing restrictions has been criticized. Criticism of upgrade licenses pertaining to Windows Vista Starter through Home Premium was expressed by Ars Technica's Ken Fisher, who noted that the new requirement of having a prior operating system already installed was going to cause irritation for users who reinstall Windows on a regular basis.It has been revealed that an Upgrade copy Windows Vista can be installed clean without first installing a previous version of Windows. On the first install, Windows will refuse to activate. The user must then reinstall that same copy of Vista. Vista will then activate on the reinstall, thus allowing a user to install an Upgrade of Windows Vista without owning a previous operating system. As with Windows XP, separate rules still apply to OEM versions of Vista installed on new PCs; these are not legally transferrable.The cost of Windows Vista has also been a source of concern and commentary. A majority of users in a poll said that the prices of various Windows Vista editions posted on the Microsoft Canada website in August 2006 make the product too expensive.A BBC News report on the day of Vista's release suggested that, "there may be a backlash from consumers over its pricing plans - with the cost of Vista versions in the US roughly half the price of equivalent versions in the UK."Digital Rights Management Another common criticism concerns the integration of new forms of Digital Rights Management into the operating system, specifically the introduction of the Protected Video Path. This architecture is designed such that "premium content" from HD DVD or Blu-ray discs may mandate that the connections between PC components be encrypted. Devices such as graphic cards must be approved by Microsoft. Depending on what the content demands, the devices may not pass premium content over non-encrypted outputs, or they must artificially degrade the quality of the signal on such outputs or not display it all. There is also a revocation mechanism that allows Microsoft to disable drivers of compromised devices in end-user PCs over the Internet.Peter Gutmann, security researcher and author of the open source cryptlib library, claims that these mechanisms violate fundamental rights of the user (such as fair use), unnecessarily increase the cost of hardware, and make systems less reliable and vulnerable to denial-of-service attacks.Proponents have claimed that Microsoft had no choice but to follow the demands of the movie studios, and that the technology will not actually be enabled until after 2010.(But a delay could work to Microsoft's advantage by postponing consumer awareness of the new restrictions until after a large number of computers are already running Vista.) Microsoft also noted that some content protection mechanisms have existed in Windows as far back as Windows Me, and that the new protections will not apply to any existing content (only future content).User Account Control Concerns have been raised about the new User Account Control (UAC) security technology. While Yankee Group analyst Andrew Jaquith believes that critical security vulnerabilities may be "reduced by as much as 80%," he also noted that "while the new security system shows promise, it is far too chatty and annoying."However, this statement was made over six months before Vista was actually released (even before Beta 2 was released). By the time Windows Vista was released in November 2006, Microsoft had drastically reduced the number of operating system tasks that triggered UAC prompts, and added file and registry virtualization to reduce the number of legacy applications that trigger UAC prompts.Despite reductions in UAC prompts the feature is still triggered by many third party programs not properly designed for Windows Vista. Hardware requirements Some controversy and concerns have arisen over how the increase in hardware specifications required to take advantage of many of Vista's new features may have an impact on both personal and business users.While most Desktop PCs purchased after 2002 and laptops purchased after 2005 will be able to meet Vista’s minimum “Windows Vista Capable” requirements[citation needed], many laptops and low-end to midrange desktops with integrated graphics will not be able to meet “Windows Vista Premium Ready” requirements and although they will be able to run Windows Vista with the Basic interface, they will not be able to take advantage of the Aero Glass interface. Software Protection Platform Vista includes an enhanced set of anti-piracy technologies, based on Windows XP's WGA, called Software Protection Platform (SPP).A major component of this is a new reduced functionality mode, which Vista enters when it detects that the user has "failed product activation or of that copy being identified as counterfeit or non-genuine",which is described in a Microsoft white paper as follows: "The default Web browser will be started and the user will be presented with an option to purchase a new product key. There is no start menu, no desktop icons, and the desktop background is changed to black.After one hour, the system will log the user out without warning". This has been criticised for being overly draconian,especially given the imperfect false-positive record of SPP's predecessor, WGA. On August 25, 2007, a temporary outage of the Windows Genuine Advantage validation server caused widespread reports of false-positives, but Microsoft rectified this problem within the same day. Less than 12,000 systems were affected by this outage.
Windows Vista FeaturesWant to see exactly how Windows Vista can help you? From what it will do for you and how you'll use it, to detailed descriptions of individual features, here are several ways to learn more about Windows Vista: By InterestCommunicationGamingMemoriesMusicProductivityTV & MoviesHow will you use it? Explore detailed home and work experiences.
By BenefitsEasierMore entertainingBetter connectedSaferConnected for Small BusinessesEfficient for Small BusinessesFuture Ready for Small BusinessesSafer for Small Businesses
By EditionHome BasicHome PremiumUltimateBusiness
MORE INFORMATION:~
Accessibility
Windows Vista includes built-in accessibility settings and programs that make it easier for you to see, hear, and use your computer. The accessibility settings and programs in Windows Vista are particularly helpful to people with visual difficulties, hearing loss, pain in their hands or arms, or reasoning and cognitive issues.
Major accessibility improvements in Windows Vista include:
The new Ease of Access Center to help you find the settings and tools that make it easier for you to see, hear, and use your computer.Improved magnification capabilities in Microsoft Magnifier.Improved text-to-speech capabilities in Microsoft Narrator.The new Speech Recognition experience that lets you interact with your computer by voice.
Ease of Access Center
The new Ease of Access Center in Windows Vista provides a convenient, centralized place to locate accessibility settings and programs to make your computer easier to use. The Ease of Access Center includes quick access to common tools, a questionnaire to get recommendations for accessibility settings and tools, and the ability to explore all accessibility settings in seven categories. The Ease of Access Center can be found in the Control Panel in Windows Vista or by selecting Windows logo key+U. The Ease of Access icon is also available when you are logging into Windows Vista. The Ease of Access Center replaces the Accessibility Wizard and Utilities Manager in previous versions of Windows.
Make your computer easier to use with the Ease of Access Center.
Gain quick access to common tools
Start Narrator, Magnifier, On-Screen Keyboard, and High Contrast quickly from Quick access to common tools in the Ease of Access Center. When you start these tools from the Quick Access section, the tools will turn off after you log off or shut down. If you want these tools to start automatically every time you log on, turn them on under the Explore all settings categories.
Get recommendations for settings
The Ease of Access Center includes a new, optional questionnaire (that replaces the Accessibility Wizard found in previous versions of Windows). Based on your answers, a custom list of recommended accessibility settings is provided so you can choose which options you want to try. You can take this questionnaire and adjust your settings as often as you like. This new questionnaire takes the guesswork out of selecting settings.
The questionnaire includes questions about performing routine tasks, such as whether you have trouble seeing faces or text on TV, hearing normal conversations, or using a pen or pencil. Based on your answers, Windows Vista provides a personalized recommendation of the accessibility settings and programs that are likely to improve your ability to see, hear, and use your computer.
The questionnaire asks questions that relate to:
Eyesight
Dexterity
Hearing
Speech
Reasoning tasks
You can find the questionnaire in the Ease of Access Center (in the Control Panel) by selecting Get recommendations for settings.
Explore all settings by category
Instead of looking for accessibility settings in various places on your computer, Windows Vista brings all those settings together and organizes them into categories that you can explore in the Ease of Access Center.
You can explore seven different categories of accessibility settings and programs:
Use the computer without a display.
Make the computer easier to see.
Use the computer without a mouse or keyboard.
Make the mouse easier to use.
Make the keyboard easier to use.
Use text or visual alternatives for sounds.
Make it easier to focus on tasks.
Make things on the screen larger with Magnifier
Magnifier is a magnification program in Windows Vista that enables you to enlarge a portion of your computer screen in a separate window to make it easier to see. The magnification quality has improved from previous versions. Now you can choose magnification levels up to 16 times the original size, and you can choose to track the mouse, the keyboard, or text editing.
In Magnifier, you can choose to:
Invert the colors for better screen legibility.
Move the Magnifier window anywhere on your screen.
Choose a docking position which places the magnifier window at the left, top, right, or bottom of your screen.
Adjust the tracking focus so that it follows the movement of the mouse cursor, keyboard focus, or text editing.
You can find Magnifier in the Ease of Access Center.
Magnifier can enlarge a portion of your computer screen.
Hear text read aloud with Narrator
Narrator is the text-to-speech program in Windows Vista that reads what is displayed on your screen, including the contents of the active window, menu options, or the text you have typed. Narrator reads menus without leaving the active window and includes a pleasant, natural-sounding voice.
Narrator has a number of options that allow you to customize the way screen elements are read. You can:
Read Narrator menus without leaving the active window.
Move around the desktop with the number keys using virtual focus, which allows you to move through the objects on the desktop and read aloud any content they contain.
Move around the desktop with the arrow keys using virtual menus.
Use bookmarks to find commonly used programs.
You can choose the type of text Narrator reads aloud, such as keystrokes, system messages, and scroll notifications, and you can choose voice settings. Plus, Narrator is compatible with any SAPI-compliant voice for users who can use a different voice.
You can find Narrator in the Ease of Access Center.
Narrator will read aloud what is on your screen.
Type with On-Screen Keyboard
On-Screen Keyboard in Windows Vista displays a visual keyboard with all of the standard keys on the screen. Instead of relying on the physical keyboard to type, you can select keys using the mouse or another pointing device, a small group of keys, or just one key. Several keyboard layouts are available in On-Screen Keyboard, and views are available to promote faster typing or to give access to the maximum number of keys. You can choose the typing mode that works best for you—clicking mode, hovering mode, or scanning mode. To make the On-Screen Keyboard keys easier to see, you can change the font, font style, and font size from the Settings menu.
You can find On-Screen Keyboard in the Ease of Access Center.
On-Screen Keyboard in Windows Vista displays a visual keyboard with all of the standard keys on the screen.
Interact with your PC by voice using Speech Recognition
Speech Recognition in Windows Vista empowers you to interact with your computer by voice, significantly reducing the use of a mouse and keyboard, while maintaining or increasing your overall productivity. Speech Recognition is particularly useful for people who have difficulty with dexterity or have limited use of their hands and arms, because it reduces or eliminates their need for a mouse and a keyboard while enabling them to maintain or increase their productivity.
With Speech Recognition, you can dictate documents and e-mail, fill out forms on the web, and command applications and the operating system by saying what you see. Right from the beginning, you are guided through an easy setup process and an interactive training application that will familiarize you with the voice commands. Whether it is starting an application, selecting a word, or correcting a sentence, you are always in control and guided toward a list of smart choices.
Speech Recognition is fully integrated into Windows Vista and is built on top of the latest Microsoft speech technologies. It features state-of-the-art voice recognition accuracy that is designed to improve as people use it, adapting to their speaking style and vocabulary.
You can find Speech Recognition in the Control Panel of Windows Vista.
Speech Recognition in Windows Vista empowers you to interact with your computer by voice.
Find assistive technology products for Windows Vista
Assistive technology products are innovative technology solutions that empower people with physical and cognitive difficulties to use computers more easily and effectively. Microsoft worked closely with assistive technology companies around the world to ensure specialized products—such as voice recognition software, screen readers, screen magnifiers, and on-screen keyboards—are compatible with Windows. As a result, Windows Vista users have more choice in the types of the technology solutions they can use to meet their particular needs. Many assistive technology products are compatible with Windows. Find more information on assistive technology products for Windows Vista.
When selecting assistive technology products, it is critical to find products that are compatible with your existing software programs and that will address your specific needs. This can be challenging, but experts are available to help. A network of Microsoft Accessibility Resource Centers can help you learn more about assistive and accessible technology and determine which solutions are right for you.
These experts can demonstrate both accessibility settings in Windows Vista and specialty assistive technology products. You can try accessibility settings while you're at the center or take home a Microsoft Accessibility CD Set to explore accessibility on your own. Some centers also have lending libraries, so you may be able to try out an assistive technology product before you buy. Locate a center near you.
Accessibility features in Windows Vista
Feature Brief description
Ease of Access Center
Provides a centralized location where you can adjust accessibility settings and manage accessibility programs.
Speech Recognition
Enables you to interact with your computer using only your voice while maintaining, or even increasing, your productivity.
Magnifier
Enlarges part of the screen while you work, leaving the rest of your desktop in a standard display.
Narrator
A text-to-speech program that reads aloud on-screen text and describes some events (such as error messages) that happen while you're using the computer.
On-Screen Keyboard
A visual, on-screen keyboard with all the standard keys that you can use instead of a physical keyboard. On-Screen Keyboard also lets you type using an alternative input device.
Keyboard shortcuts
Use keyboard shortcuts as an alternative to the mouse. Keyboard shortcuts can be found in the menus of programs, or, if a letter is underlined on a menu, it usually means that pressing the ALT key in combination with the underlined key has the same effect as clicking that menu item.
Mouse Keys
Instead of using the mouse, you can use the arrow keys on the numeric keypad to move the pointer.
Sticky Keys
Instead of having to press three keys at once (such as when you must press the CTRL, ALT, and DELETE keys simultaneously to log on to Windows), you can press one key at a time when Sticky Keys is turned on.
Filter Keys
Ignore keystrokes that occur in rapid succession and keystrokes that are held down for several seconds unintentionally.
Visual Notifications
Replace system sounds with visual cues, such as a flash on the screen, so system alerts are announced with visual notifications instead of sounds.
Captions
Get information via animations and video that some programs use to indicate that activity is happening on your computer.
DEMERITS
Windows Vista has been the target of a number of negative assessments by various groups. Criticisms of Windows Vista include protracted development time, more restrictive licensing terms, the inclusion of a number of technologies aimed at restricting the copying of protected digital media, and the usability of the new User Account Control security technology. Reviewers have also noted similarities between Vista's Aero interface and that of Apple's Aqua interface for the Mac OS X operating system, particularly around the use of transition effects. Moreover, some concerns have been raised about many PCs meeting "Vista Premium Ready" hardware requirements and Vista's pricing.
Slow file operations When released, Vista performed file operations such as copying and deletion more slowly than other operating systems. Large copies required when migrating from one computer to another seemed difficult or impossible without workarounds such as using the command line. This inability to perform basic file operations efficiently attracted strong criticism. Microsoft remained silent about these widespread problems which caused further criticism. After six months, Microsoft then confirmed the existence of these problems by releasing a special performance and reliability download pending the introduction of these fixes into Windows Update and SP1. Licensing and cost The introduction of additional licensing restrictions has been criticized. Criticism of upgrade licenses pertaining to Windows Vista Starter through Home Premium was expressed by Ars Technica's Ken Fisher, who noted that the new requirement of having a prior operating system already installed was going to cause irritation for users who reinstall Windows on a regular basis.It has been revealed that an Upgrade copy Windows Vista can be installed clean without first installing a previous version of Windows. On the first install, Windows will refuse to activate. The user must then reinstall that same copy of Vista. Vista will then activate on the reinstall, thus allowing a user to install an Upgrade of Windows Vista without owning a previous operating system. As with Windows XP, separate rules still apply to OEM versions of Vista installed on new PCs; these are not legally transferrable.The cost of Windows Vista has also been a source of concern and commentary. A majority of users in a poll said that the prices of various Windows Vista editions posted on the Microsoft Canada website in August 2006 make the product too expensive.A BBC News report on the day of Vista's release suggested that, "there may be a backlash from consumers over its pricing plans - with the cost of Vista versions in the US roughly half the price of equivalent versions in the UK."Digital Rights Management Another common criticism concerns the integration of new forms of Digital Rights Management into the operating system, specifically the introduction of the Protected Video Path. This architecture is designed such that "premium content" from HD DVD or Blu-ray discs may mandate that the connections between PC components be encrypted. Devices such as graphic cards must be approved by Microsoft. Depending on what the content demands, the devices may not pass premium content over non-encrypted outputs, or they must artificially degrade the quality of the signal on such outputs or not display it all. There is also a revocation mechanism that allows Microsoft to disable drivers of compromised devices in end-user PCs over the Internet.Peter Gutmann, security researcher and author of the open source cryptlib library, claims that these mechanisms violate fundamental rights of the user (such as fair use), unnecessarily increase the cost of hardware, and make systems less reliable and vulnerable to denial-of-service attacks.Proponents have claimed that Microsoft had no choice but to follow the demands of the movie studios, and that the technology will not actually be enabled until after 2010.(But a delay could work to Microsoft's advantage by postponing consumer awareness of the new restrictions until after a large number of computers are already running Vista.) Microsoft also noted that some content protection mechanisms have existed in Windows as far back as Windows Me, and that the new protections will not apply to any existing content (only future content).User Account Control Concerns have been raised about the new User Account Control (UAC) security technology. While Yankee Group analyst Andrew Jaquith believes that critical security vulnerabilities may be "reduced by as much as 80%," he also noted that "while the new security system shows promise, it is far too chatty and annoying."However, this statement was made over six months before Vista was actually released (even before Beta 2 was released). By the time Windows Vista was released in November 2006, Microsoft had drastically reduced the number of operating system tasks that triggered UAC prompts, and added file and registry virtualization to reduce the number of legacy applications that trigger UAC prompts.Despite reductions in UAC prompts the feature is still triggered by many third party programs not properly designed for Windows Vista. Hardware requirements Some controversy and concerns have arisen over how the increase in hardware specifications required to take advantage of many of Vista's new features may have an impact on both personal and business users.While most Desktop PCs purchased after 2002 and laptops purchased after 2005 will be able to meet Vista’s minimum “Windows Vista Capable” requirements[citation needed], many laptops and low-end to midrange desktops with integrated graphics will not be able to meet “Windows Vista Premium Ready” requirements and although they will be able to run Windows Vista with the Basic interface, they will not be able to take advantage of the Aero Glass interface. Software Protection Platform Vista includes an enhanced set of anti-piracy technologies, based on Windows XP's WGA, called Software Protection Platform (SPP).A major component of this is a new reduced functionality mode, which Vista enters when it detects that the user has "failed product activation or of that copy being identified as counterfeit or non-genuine",which is described in a Microsoft white paper as follows: "The default Web browser will be started and the user will be presented with an option to purchase a new product key. There is no start menu, no desktop icons, and the desktop background is changed to black.After one hour, the system will log the user out without warning". This has been criticised for being overly draconian,especially given the imperfect false-positive record of SPP's predecessor, WGA. On August 25, 2007, a temporary outage of the Windows Genuine Advantage validation server caused widespread reports of false-positives, but Microsoft rectified this problem within the same day. Less than 12,000 systems were affected by this outage.
REFERENCE FROM MICROSOFT.COM